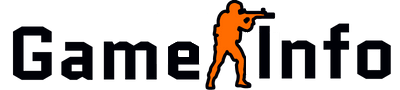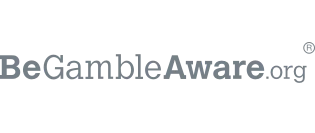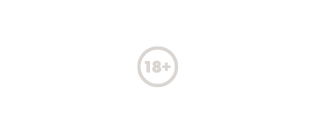As far as CSGO has come since its release gameplay-wise – the same can’t be said about the demo viewer. This is a part of CS that hasn’t been changed since Counter-Strike Source. The viewer has a long load time, is hard to navigate, and is laggy. Nonetheless, with the right commands and controls, it is possible to use, and this guide will teach you how CSGO replay controls work and how to use them.
Short Answer:
To open the CSGO replay controls press Shift-F2. This opens the Demo Playback Window. The Demo Playback Window allows you to pause, change playback speed, move camera viewpoint, and skip parts of the demo. Pressing X will also toggle and untoggle X-ray. This allows you to see the player through the wall during the playback.
Demo Playback Window
There are two ways of toggling the Demo Playback Window. These are to press Shift-F2 or write demoui in the console. This will make the window show up on the screen.
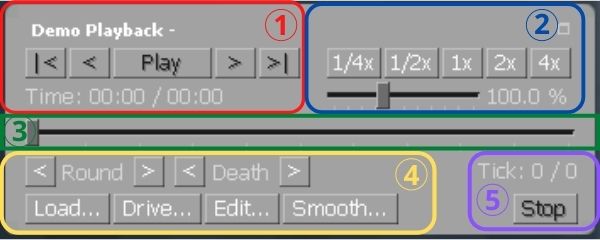
- Red – The outer arrows with the vertical line Restart or End the demo. The left one Restarts it and the right one Ends it. The normal arrows on the sides of the outer arrows will rewind/advance the demo by one single tick (basically nothing). The center button will either Pause the demo or Resume it.
- Blue – Here you control the speed of the demo. Max is 1000% (10x faster) and the slowest is 10%. You can either use the slider or the buttons to change the speed. With commands you can get a slower or faster speed then this allows.
- Green – The slider allows you to move around in time in the demo view. Just beware, it loads very slowly, so be patient when using it.
- Yellow – The arrows on the side of “Round” will move you back or forward one round in the demo. The arrows on the side of Death will move you to the last death or the next death of the player you are observing.
- Purple – This is what shows you what tick you are in. Use the slider or write demo_gototick “tick” in the console to jump another tick. The Stop will end your demo review and take you back to the Main Menu.
Using the Consol
The console is another tool for the CSGO replay controls you can use when looking at demos.
It is in many ways an easier way to navigate the Demo viewer than the Playback Window, but it is harder to learn (since you must remember all the commands).
It is better because it’s less laggy, and will allow for more features then the Demo Playback Window allows for.
For example, you can use commands to go to an exact tick, this is impossible with the slider.
1. Enabling the Console
First, in order to reach the CSGO replay controls, you need to make sure the Developer Console is enabled. If you do not have it enabled then do this:
start in-game from the main menu then go: Setting Menu > Game > Game, there change Enable Developer Console to “YES”.
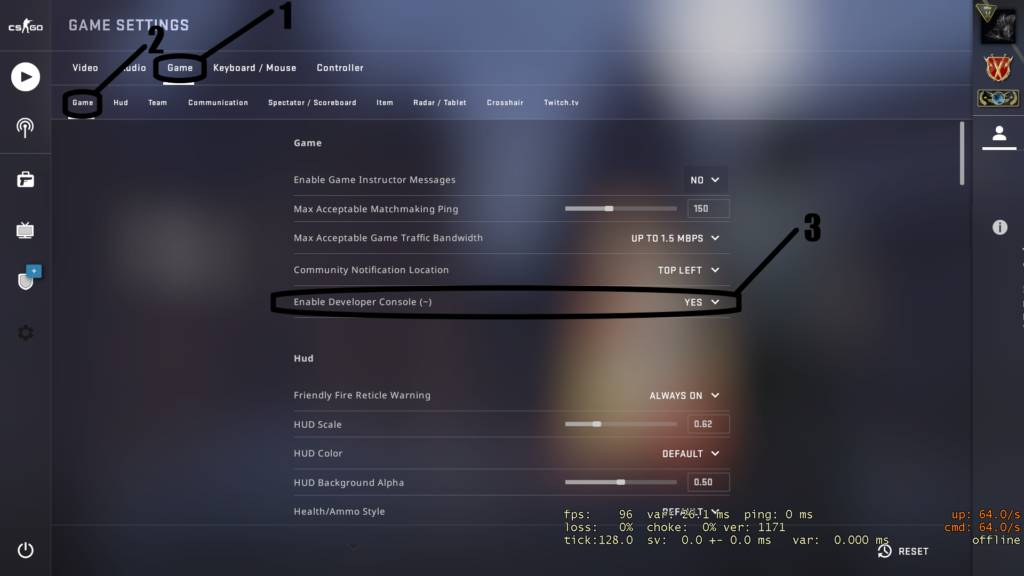
The default key the console is bound with is ~, this key will toggle and untoggle the console when pressed.
If you want to change the bind go to Setting Menu > Keyboard/Mouse > UI Keys, and scroll to the bottom
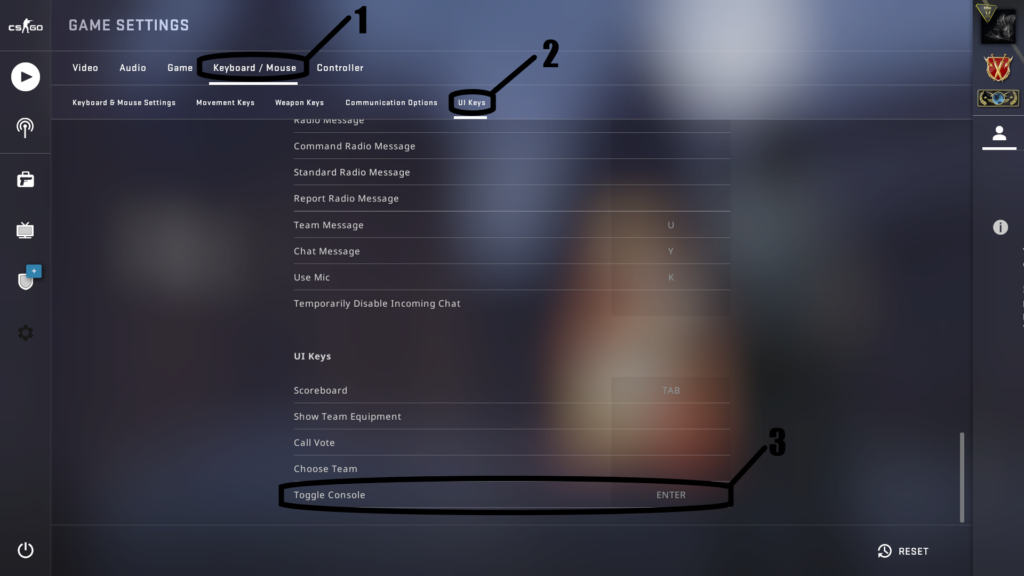
2. Useful CSGO Replay Commands
Here is a list of useful CSGO Replay Commands that will help you control and navigate the demos.
- Demoui – Toggles the Demo Playback Window
- Demo_pause – this pauses the demo you are watching.
- Demo_resume – this resume is the demo you are watching.
- Demo_timescale (speed) – This command changes the speed of the demo. It can be increased or slowed down. The number you choose as your speed represents how many times faster than the default speed the demo will be played. 10 makes it go 10X faster while 0.1 makes it go 10X slower.
- Demo_gototick (tick) – This command skips part of the demo. Remember that a matchmaking game produces 64 ticks every second and a Faceit or EASA game produces 128 ticks every second. You can either enter the tick you want to skip to or enter the minute in the game you want to go to.
- Demo_listhighlights – This will create a list of highlights from the demo.
- Demp_listimportantticks – This will create a list of important moments in the game.
- Load (game name) – This loads a specific saved game. You can’t enter this on a multiplayer server.
- Spec_show_xray 1/0 – Turns on or off wallhack for you as the spectator during the demo viewing.
Tip: bind the commands with a special key to make the demo very easy to navigate.
Faceit And EASA Demos
To watch a game from Faceit or ESEA (or any other third-party site) you need to follow the next couple of steps.
- Download the Demo – Faceit has a guide here. On ESEA you need to go to your profile, find the Match page, and press the link to download the demo. (ESEA VS Faceit, which one is best?)
- Locate where your replays folder exists – It usually is located here: C:\Games\Steam\steamapps\common\Counter-Strike Global Offensive\csgo\replays\. If the replays folder does not exist you can create a new, just rename a new folder to Replays.
- Move a Demo file to the Replays folder inside Csgo – make sure it’s unzipped. Also, remember the name of your demo file (you can rename it if you want)
- Start CSGO and bring up the console and write “playdemo (name of demo file)” – this will start the demo.
You can also use third party services such as CSGO Demo Manager. With the help of this tool, you can gather information about your demos as well as watch the highlights and lowlights of any play in the GOTV match.
It also allows you to flag players and leaves notes on matches. This tool is great if you want to analyze your demos to improve your gameplay and are sick of the CSGO replay controls.
Creating A Video
Even if GOTV is bad, it still offers some good features.
If you for example want to make a highlight montage you can write: record (Demo File Name) and it will start recording the demo.
You can then write to stop when you want to stop recording. And if you want to remove the UI for the screen to make it clear you can write cl_draw_only_deathnotices 1.
This will remove everything UI related except the death message on the top right corner when someone dies.
Valve has further information about its Demo Recording Tools here.
MrTweeday also has a very good in-depth video on the subject of making highlight videos in CSGO.
The Problem With GOTV
The problem with GOTV is how it reads the demo files. It rewatches the demo every time a user tries to fast-forward or rewind it, this is why it takes so long for it to load.
This is not only a problem for CSGO but every game operating under the Source engine works this way.
We can hope that the Source 2 engine one day comes to CSGO.
Another problem is how unfriendly the engine is for new players.
You are here reading this because you are trying to understand how to use CSGO replay controls.
This should not be necessary to do. No commands should be needed and the Demo Playback Window should be more obvious on how to open and use it.
Like I mentioned earlier – CSGO Demo Manager is a very good third party software you can use if you don’t want to tamper with GOTV.
It’s easy, smooth, and fast and shows a lot of extra information that you otherwise wouldn’t see.
If you are looking to analyze your game in order to improve it one of the best tools out there.