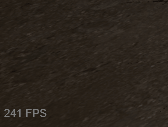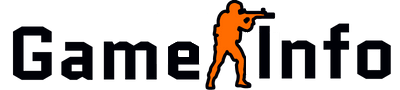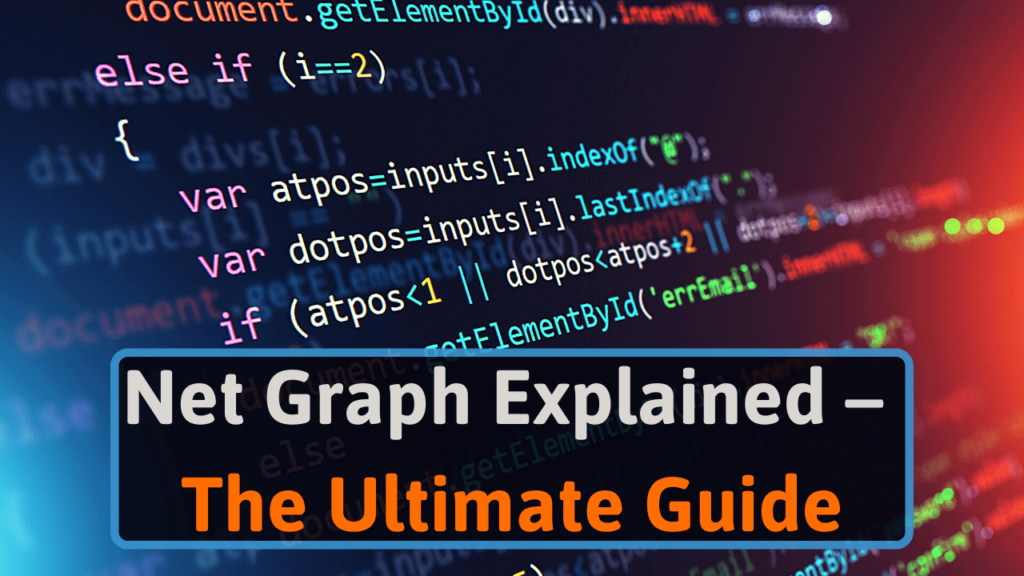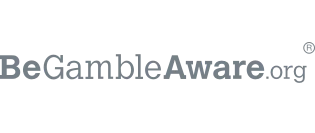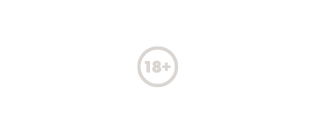In this guide, we will go over how to make net graph smaller, how to change its position, and what the values on it mean. This as well as some alternatives to it and how to bind it so it only shows up on command.
How To Make Net Graph Smaller
net_graphproportionalfont 0/1
To change the size on net_graph and make it smaller you can use the command net_graphproportionalfont 0/1. The number 1 is the default size of the net graph and 0 is the smaller version.
There are, unfortunately, only two options for the size in this command – contrary to what many people claim.
What some people claim is that changing your language to one of the Cyrillic script languages (those spoken in the CIS region i.e Russian, Ukrainian, Bulgarian) will make your net graph smaller.
During my tests, this did not seem to work anymore. Perhaps it did in earlier versions of the game. But no matter what language I had, the graph looked the same.


How To Change Net Graph Position
There are two commands for changing the position of the net graph. One is for the x-axis and the other is for the y-axis.
Net_graphpos 1/2/3
The first command is net_graphpos 1, 2, or 3. This will change the position of the graph on the x-axis on the screen. 1 is in the middle, 3 is to the right, and 2 is the left. The numbers after 3 at first don’t move the graph until it begins to move back.
Net_graphheigt 0-9999
This command will move the net graph on the y-axis. I would recommend a value between 50-60 that places the graph neatly at the bottom of the screen.
If you want to have it on the top you can use 1000, or something close to that. These numbers will, however, depend on your resolution. Therefore, I would recommend trying out some to find which one is best for you.
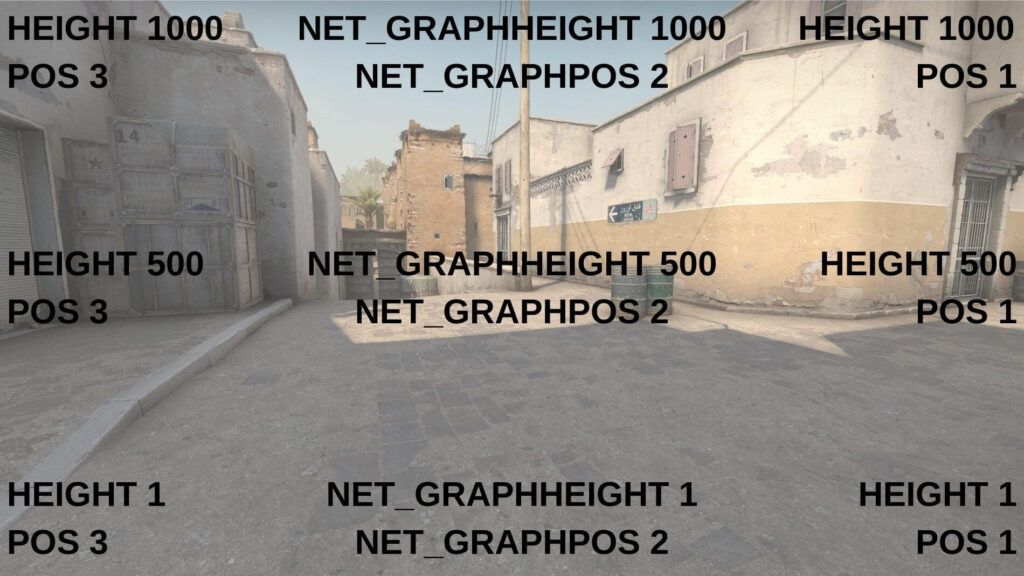
Bind Net_graph To The Scoreboard (or any key)
You also have the option to bind to a key, so that when you press that key it will show while otherwise, it will stay hidden. A very popular key is to bind it to TAB so that every time open the scoreboard net_graph will also show. This can be done by using these commands:
net_graph “1”;
net_graphpos “2”;
net_graphheight “9999”;
alias “+scorenet” “+showscores; net_graphheight 0”;
alias “-scorenet” “-showscores; net_graphheight 9999”;
bind “TAB” “+scorenet”
If you want to bind it to any other key you can just change TAB in the last row to the key you want to bind it with.
I would also recommend you paste this in your config because otherwise, you will need to re-write this command every time you restart CS:GO.
To get this bind you can write unbind TAB (or the key you chose). This will unbind the key from all its functions.
Thereafter, you can re-assign it to the scoreboard (or whatever it also did). Also remember to change back net_graphheigt from 9999 to any number you prefer, otherwise you will not see the graph.
Note: This command has been known to reduce the FPS for some players.
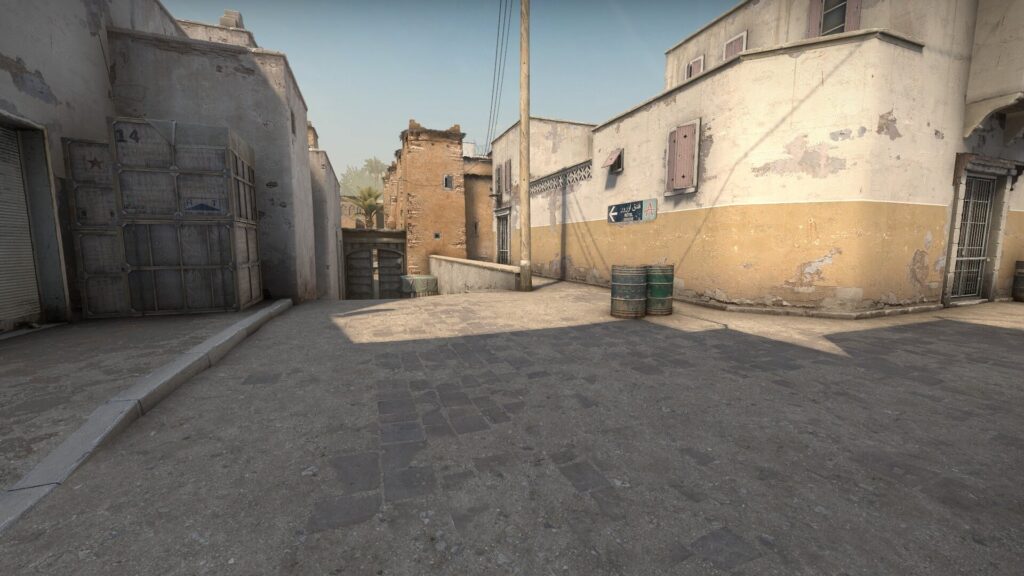
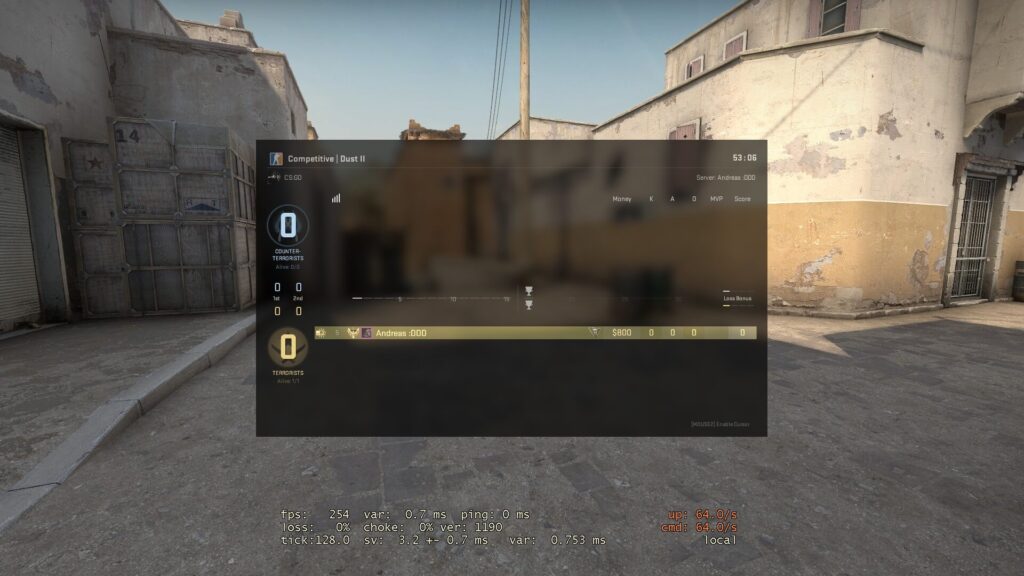
Net Graph Options
There are also more options to net_graph, these are 1, 2, 3 that all show increasingly more advanced network information.
Most servers only allow for net_grah 1, and to change that you need to write sv_max_allowed_net_graph 1/2/3. This will change the max allowed net graph that is available on the server (you can only do this if it’s your server).
- This one is available in competitive play, shows the basic information

- An advanced version of the network graph that shows more information about the network status.

- The same as 2 but with colored graphs
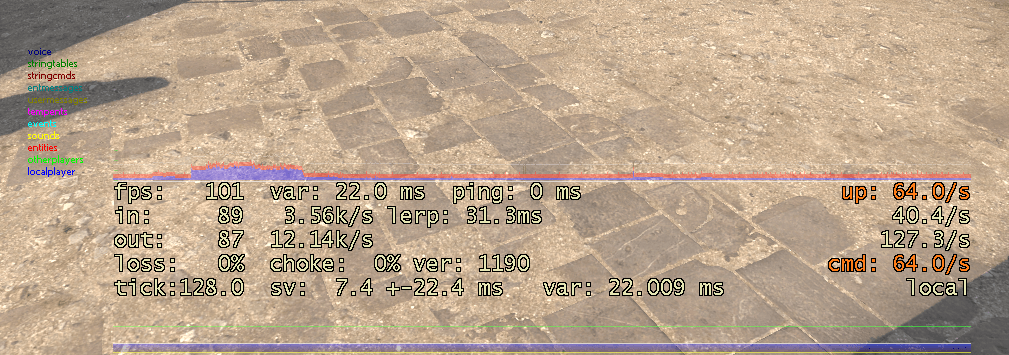
Net Graph Content Explained
Net_graph 1 has three rows that each gives information regarding a specific area. The first row shows information regarding your PC and its performance.
The second row shows information about your PC’s connection to the server, and the third row gives information about the server.

Here is a list of all the values and what they mean.
- FPS – this is the number of frames rendered by your PC each second.
- Var – In short, this is the variation of FPS your PC has over 1000 frames. Another way of seeing it is that this measures how much FPS drops you have. This should be as low as possible, and if it is too large, you can use fps_max to lower this number. You can learn more about this in the video below.
- Ping – This is how many milliseconds it takes for your PC to communicate with the server.
- Loss – When your computer has a connection with a server it sends and receives data. This data comes in something called packages. Sometimes these are lost in their way from or to the server. Often because of wireless connection, but it could also be other reasons involved. The loss thus measures the percentages of data packages that get lost in transmission. If the loss is high it will feel the same as your ping was high, your game will begin to lag and feel delayed.
- Choke – To understand Choke you can imagine your internet connection as a highway. If there are too many cars on the highway it might get clogged. The same happens with your connection if too many devices use it. To solve a high choke you can either give priority to CS:GO on this highway or lower the number of devices using your connection.
- Tick – This how many times each second the server updates. On 64 tick you send and receive a data package every 15.6 ms while on 128 tick this interval is 7.8 ms.
- Sv – This is the time it takes for the server to process the data package. This number should be lower than 15.6 ms on a 64 tick server. And lower than 7.8 ms on a 128 tickets server to not reduce the performance.
- Ver – This is the CS:GO version you are playing on, after an update this number changes.
Alternatives to net_graph in CS:GO
There are also alternatives to the net graph for showing the FPS is CS:GO, these include cl_showfps and Steam in-game FPS counter.
Cl_showfps
This command has 5 different variations to it and is a smaller option to net_graph
- Cl_showfps 1 – This will show the FPS and the map you are playing on

- Cl_showfps 2 – This shows FPS, the map you are playing on, frames delay as well as record highs and lows.

- Cl_showfps 3 – This command will show you server speed, but not showing FPS or map name.

- Cl_showfps 4 – This will show the average FPS as well as some general information regarding FPS.

- Cl_showfps 5 – This will show the FPS generated by different components and frame times in milliseconds. More suitable for performance testing and finding bottlenecks rather than usage when playing.

Steams in-game fps counter
For those of you that don’t like net_graph or cl_showfps, there is another option. This is the steam overlay. To enable it to do this:
- Press shift-tab while in-game to open the steam overlay
- Press settings (in the bottom middle)
- In-game
- In-game FPS counter, here you can choose the position you like.
The con with the steam in-game FPS counter is that it has a slow update rate at once every second.
It’s also very small, which is good from a gameplay perspective but hard to actually see if you are in an area of the map with a lot of light.